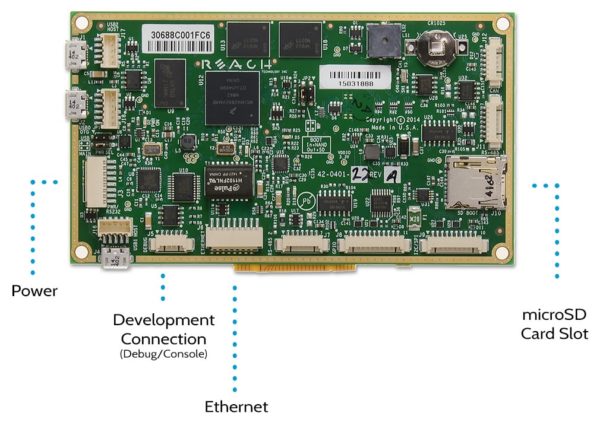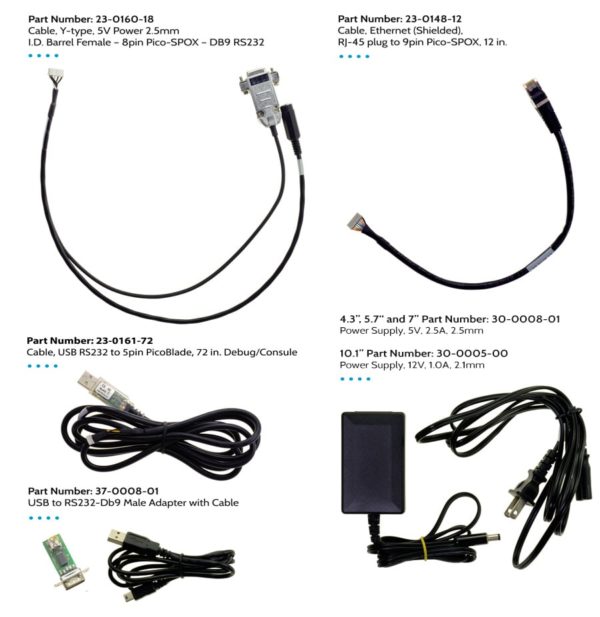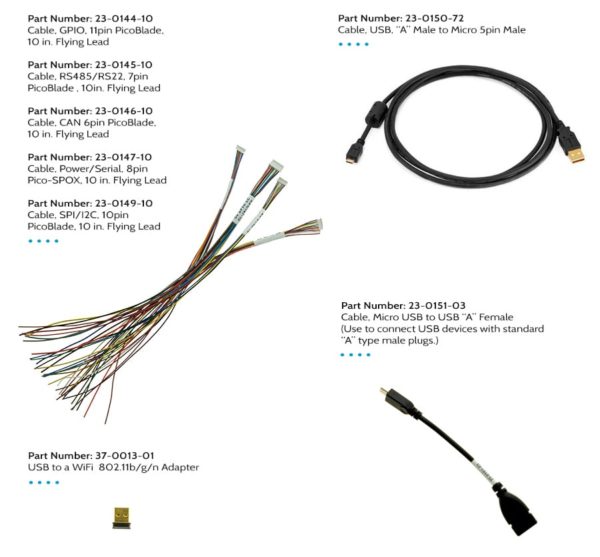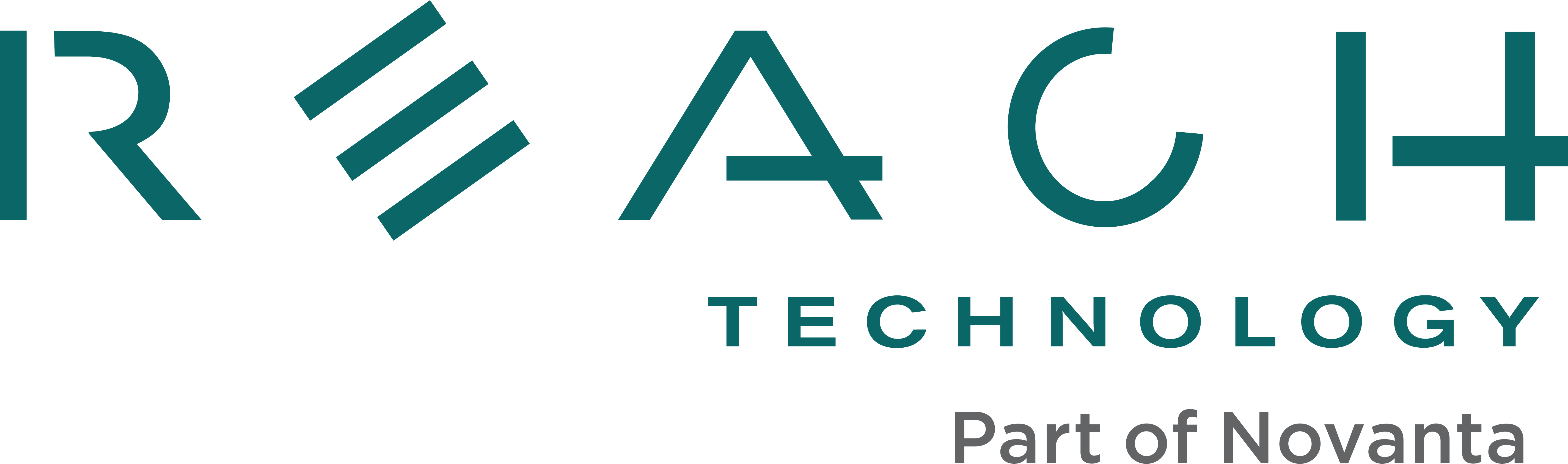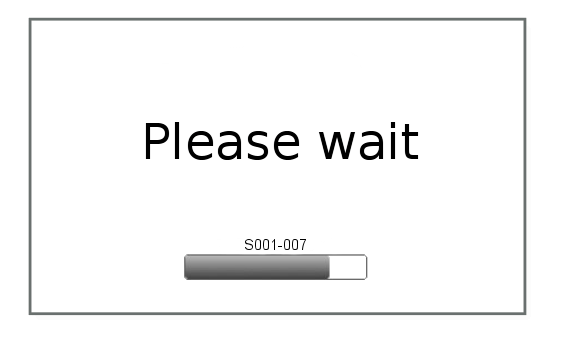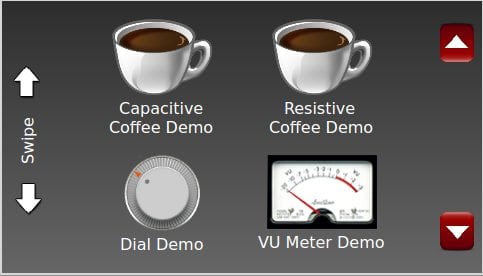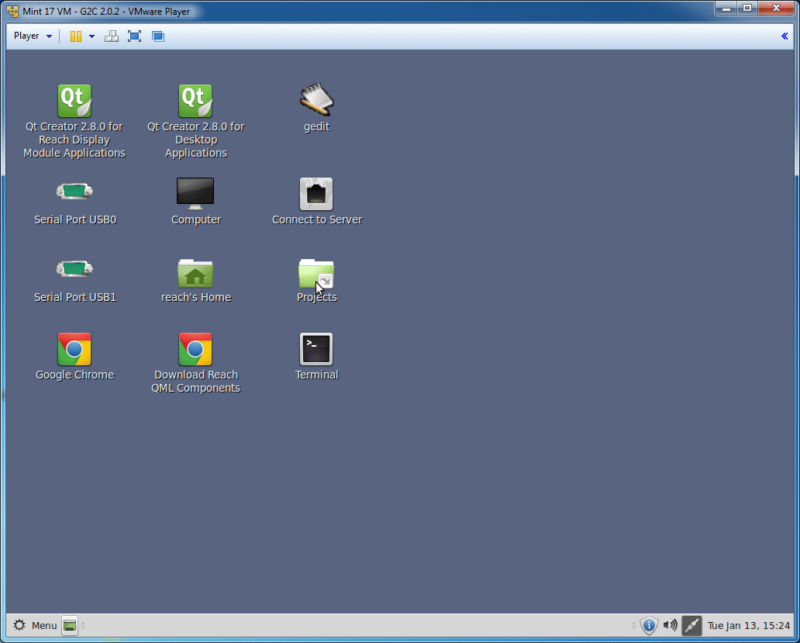To start the demo:
- Insert the SD Card into the SD Card Slot “J10” on the board.
- Locate cable (Part Number: 23-0160-18) and connect the 8-pin PICO connector to the “PWR/RS-232 (J3)” on the board.
- Connect the barrel connector from the Power Supply into the power cable jack on the POWER/RS-232 cable.
- Plug in the Power Supply power cord.
A boot screen will greet you:
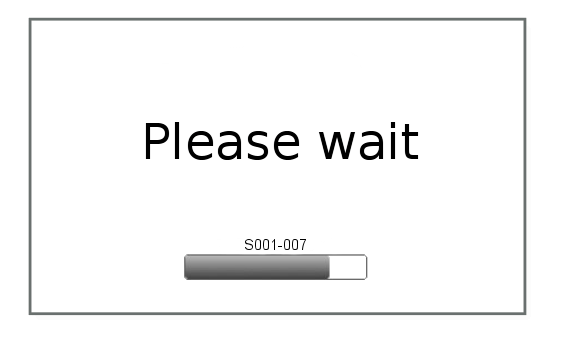
When the boot process finished, you should be presented with the Qt demo screen. Several demos show various features, including coffee demos for both resistive and capacitive screens. To scroll through the demos, use the buttons on the right (best with resistive screens), or the swipe area on the left (best with capacitive screens).
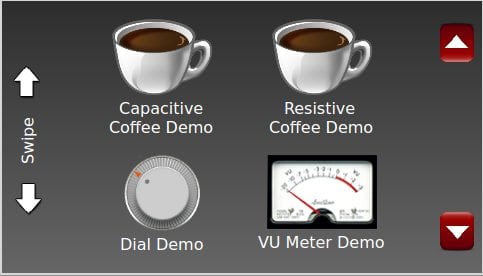
To begin writing your code, we suggest you start by running one of our sample applications.
Install Software
Reach Technology provides a Linux Development Virtual Machine (VM) with all the tools you need to develop a display module. The virtual machine is created with VMware Workstation version 9.0.
To run the VM, you need to download the latest version of the VMware Player. Navigate to VMware’s web page, select Downloads, and then select Player. For the Major Version, select the newest version and then click Download for your host architecture and operating system.
Start the Linux VM
Launch VMware Player and select Open a Virtual Machine. Navigate to the location of the Reach Linux VM and select the .vmx file. Now click on Play virtual machine. If you see a message about moving or copying the VM, click on the I Copied it option.
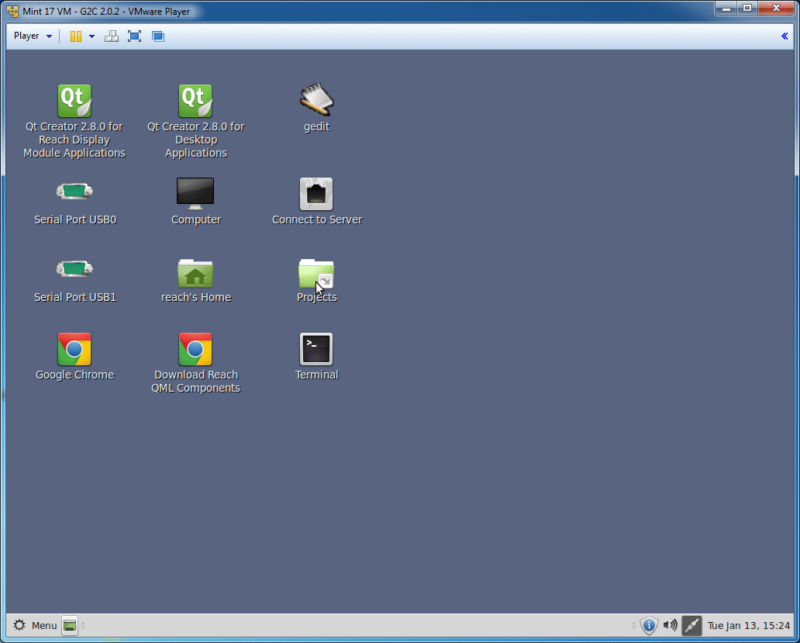
Linux VM Tools
On the Virtual Machine Desktop, you will find the following tools:
- Qt Creator for Reach Display Module Applications – This Qt Creator shortcut is configured for developing applications to run on the Reach display module. In this configuration, the Cross Compiler (see details below) path is added to Qt Creator for generating ARM executables that will run on the display module.
- Qt Creator for Desktop Applications – This Qt Creator shortcut is configured for desktop development. This allows a developer to code and debug a C/C++ application in the development environment. Although executables generated in this configuration will not run in the display module, this configuration allows for a simpler debugging or prototyping environment.
- Serial Port USB0 – This is a GTKTerm instance configured for /dev/ttyUSB0. This is typically the debug console.
- Serial Port USB1 – This is a GTKTerm instance configured for /dev/ttyUSB1. This is typically the application UART.
- Connect to Server – This is a shortcut to open the Samba share running on the display module. After launching, select the following, and click Connect.
- Server: [display module IP]
- Type: Windows share
- Download Reach QML Components – This is a Chrome shortcut that downloads the Reach QML Component library.
Connect to the Display Module
Once the installation is complete, connect the Development Kit Connection Cable (Part Number: 23-0161-72) to the Development Kit Connection Port “DEBUG” on the module. Next, plug the Development Kit Connection Cable into an open USB port on your PC.
There are two choices for connecting the display module to your network; wired/Ethernet and wireless/WiFi. The wired solution plugs into your router using an Ethernet cable (Part Number: 23-0148-12) connected to the “ETHERNET” connector (and possibly the Ethernet Coupler and a user-supplied Ethernet cable). To connect via WiFi, plug the WiFi Dongle into the Standard USB Adapter, and attach the adapter to the USB Host “USB H1” on the display module. Once these connections are made, power on the display module. See the Networking page for more details.
Cross Compiler
To write C/C++ applications that will run on the display module, the source must be compiled with a cross compiler. The cross compiler is installed in /opt/reach/1.6.3. The 1.6.3 directory contains the script environment-setup-armv5te-reach-linux-gnueabi. This script, once sourced (with the source command), adds the correct paths to the environment for cross-compilation.
Deploy Application
When you’re ready to deploy your application to the display module, see the Linux Deploy page for more details.